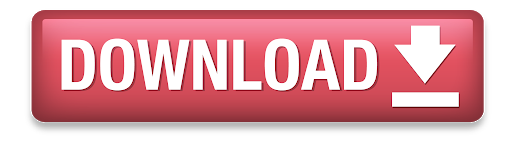

You may wish to rewind or fast-forward to a specific point of your video if you only wish to capture a specific segment. Click Play on your VCR or other video source.If your audio previews correctly, click Continue.If you hear audio but only see one of the two audio status indicators moving, you should ensure that the white and red RCA cables are connected to both the Roxio adapter and your VCR or other video source.If you do not hear audio, or if the status indicators do not light up, be sure that all of your connections are properly secured and the Roxio USB Capture device is inserted directly to the computer and not through a USB hub, keyboard, or monitor.This indicates that your Mac will be able to correctly capture audio as part of your movie. As audio is played back, you will see indicators light up these bars. These bars represent the left and right audio channels which accompany your video. With your VCR or other video source playing back, you should now see the video, along with two horizontal bars below the preview window. The Connect Audio page allows you to verify that audio can be captured correctly.


This will provide you with an estimate of how much free hard disk space will be required to capture your movie. Select an approximate length for the movie you are capturing.Be sure to enter a descriptive title so you can easily find your clips in your video library. This will become the file name for your captured video. In the Applications folder on your hard disk, open the Easy VHS to DVD for Mac folder and double-click the Easy VHS to DVD Capture icon.Ensure the Roxio Video Capture USB device is connected to a USB 2.0 port on your Mac, and that your VCR or analog video source is connected to the Roxio adapter.CorelDRAW Graphics Suite 2021 (Windows/Mac).
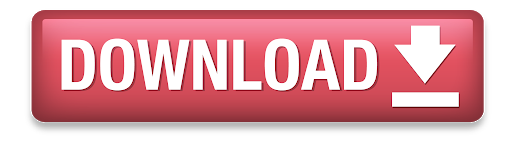

 0 kommentar(er)
0 kommentar(er)
